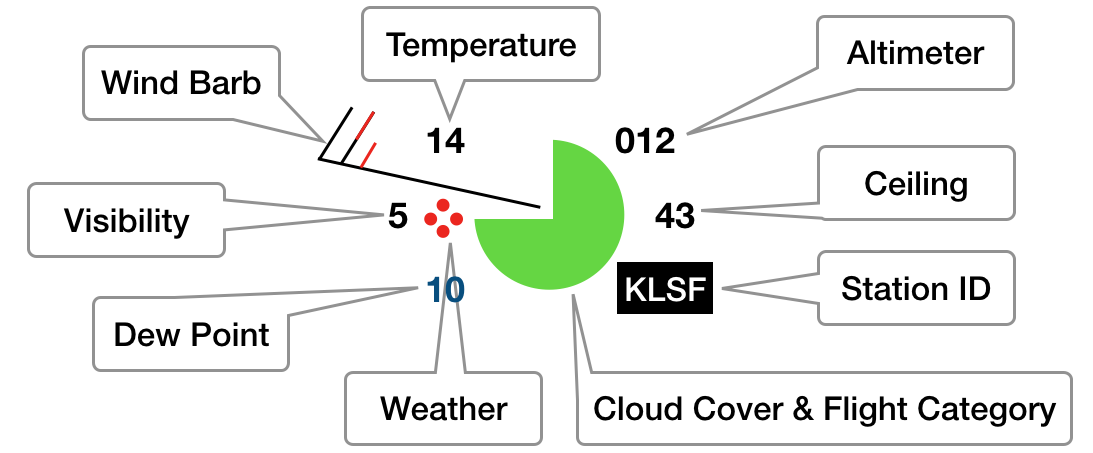Difference between revisions of "W2654 Data Visualization"
m (Merlin moved page Project-2652 to W2654 Data Visualization: Improved navigation) |
|||
| Line 1: | Line 1: | ||
== Prerequisites == | == Prerequisites == | ||
* [[W2653 CSV File Processing]] | * [[W2653 CSV File Processing]] | ||
| Line 13: | Line 12: | ||
== Experiment == | == Experiment == | ||
=== First Steps === | === First Steps === | ||
{{ScenesShellPrepare|W2654}} | |||
* Copy your '''Metar.swift''' file and your '''Example-metars.csv''' file from W2653 to the '''Sources''' subdirectory. | |||
* Remove any code from global scope in the '''Metar.swift''' file | |||
Copy your | |||
* Remove any code from global scope in the Metar.swift file | |||
* Compile the project to ensure that it builds properly | * Compile the project to ensure that it builds properly | ||
== Exercises == | == Exercises == | ||
# | # Create a new file, '''Metars.swift''' and then choose a collection data type and read the data from the Example-metars.csv file into that type using your Metar class as the element type. Note that you must read the entire file, even if there are mistakes or omissions in that file. In such a case, you may skip only the errant line after printing a warning message to the console which must include the errant line number. | ||
# Find a map of the United States suitable for use as the background of a weather map. | # Find a map of the United States suitable for use as the background of a weather map. | ||
# Select a few metars from each state (except in the northeast where you may select only one per state). Using | # Select a few metars from each state (except in the northeast where you may select only one per state). Using Scenes, with the map as a full-screen background, plot the temperature (in celsius) of the station at the correct location on the map. | ||
# Now, at each station, produce a "Station Plot" in accordance with the station's data using the format indicated: | # Now, at each station, produce a "Station Plot" in accordance with the station's data using the format indicated: | ||
[[File:Station Plot Model.png]] | [[File:Station Plot Model.png]] | ||
| Line 58: | Line 43: | ||
** Page 5-3, Figure 5-3 describes a Surface Analysis Chart Station Plot Model | ** Page 5-3, Figure 5-3 describes a Surface Analysis Chart Station Plot Model | ||
** Page 5-5, Figure 5-6 describes common weather symbols | ** Page 5-5, Figure 5-6 describes common weather symbols | ||
Revision as of 07:07, 1 May 2023
Prerequisites[edit]
Introduction[edit]
This tutorial will provide an introduction to Data Visualization.
Research[edit]
- Read Data Visualization (Wikipedia)
- Read Wind Barbs (Mesonet)
- Read Okta (Wikipedia)
Experiment[edit]
First Steps[edit]
Create a new Scenes shell project within your Experiences directory:
ty-cam@codermerlin:~$ cd ~/Experiences
ty-cam@codermerlin:~/Experiences$ git clone https://github.com/TheCoderMerlin/ScenesShellBasic W2654
Enter the Sources/ScenesShell directory of the new project:
ty-cam@codermerlin:~/Experiences$ cd W2654/Sources/ScenesShell/
 |
Run the program.
ty-cam@codermerlin:~/Experiences/W2654/Sources/ScenesShell$ run |
Ensure that you are logged on to the wiki. Then, click on the Tools menu followed by right-clicking on IGIS and selecting the menu item Open in New Window or Open in New Tab.
You'll know you're successful if you see the title bar change to "Coder Merlin: IGIS". (The browser window will be blank because we haven't added any graphics yet.)
 Helpful Hint
Helpful Hint
- Copy your Metar.swift file and your Example-metars.csv file from W2653 to the Sources subdirectory.
- Remove any code from global scope in the Metar.swift file
- Compile the project to ensure that it builds properly
Exercises[edit]
- Create a new file, Metars.swift and then choose a collection data type and read the data from the Example-metars.csv file into that type using your Metar class as the element type. Note that you must read the entire file, even if there are mistakes or omissions in that file. In such a case, you may skip only the errant line after printing a warning message to the console which must include the errant line number.
- Find a map of the United States suitable for use as the background of a weather map.
- Select a few metars from each state (except in the northeast where you may select only one per state). Using Scenes, with the map as a full-screen background, plot the temperature (in celsius) of the station at the correct location on the map.
- Now, at each station, produce a "Station Plot" in accordance with the station's data using the format indicated:
KLSF 270055Z AUTO 29016KTG23 5SM +RA BKN043 OVC055 14/10 A3012
Flight Category Colors: ■ VFR ■ MVFR ■ IFR ■ LIFR
Hints:
- This code snippet may be helpful Code_Snippet:_Read_File
- This date formatter may be helpful ISO 8601 Date Formatter (Swift Documentation)
- While reading the file, you may find it helpful to print debugging output, including the line number and contents of that line, prior to processing the line. This will help you to more quickly identify errors.
- More information about Metars and presentation may be found at FAA Circular
- Page 3-9, Table 3-2 describes Metar Notations for Reporting Present Weather
- Page 5-3, Figure 5-3 describes a Surface Analysis Chart Station Plot Model
- Page 5-5, Figure 5-6 describes common weather symbols