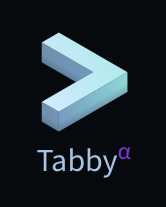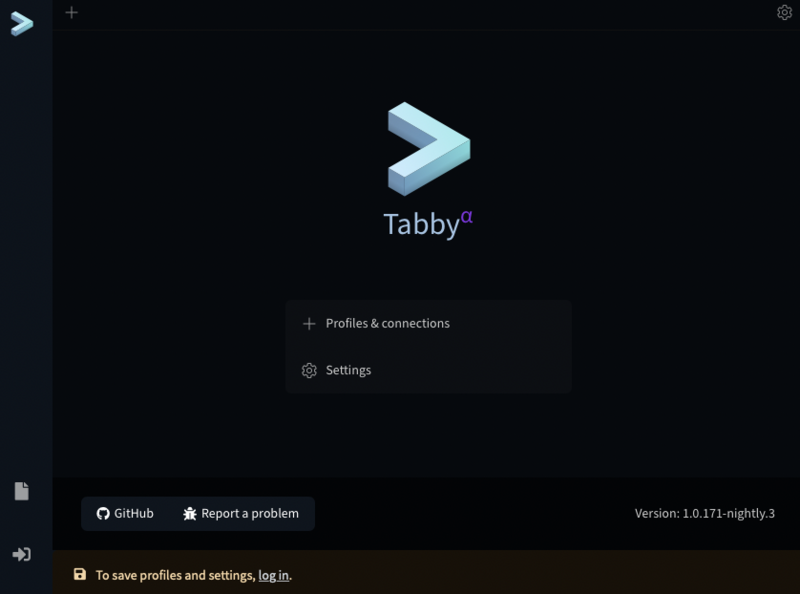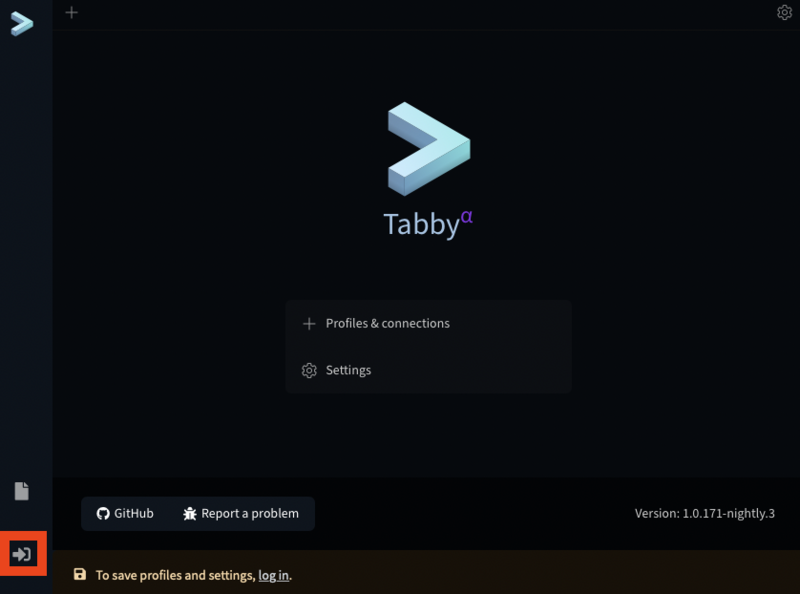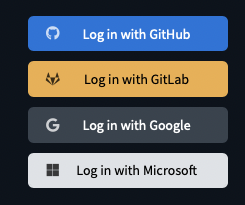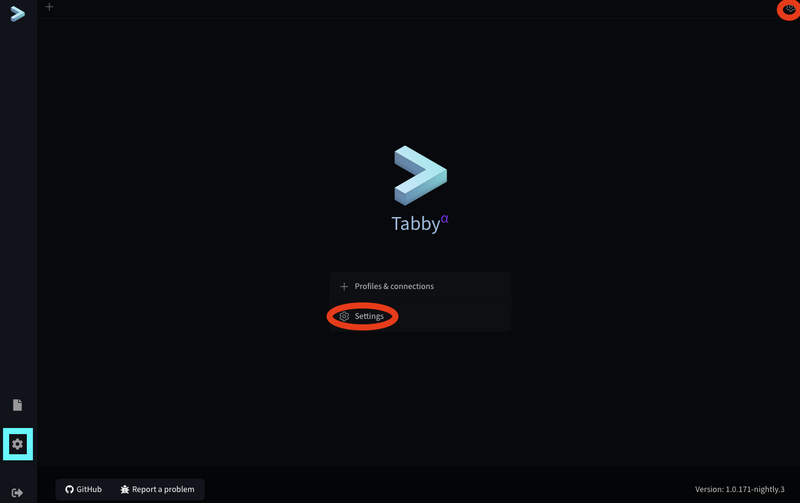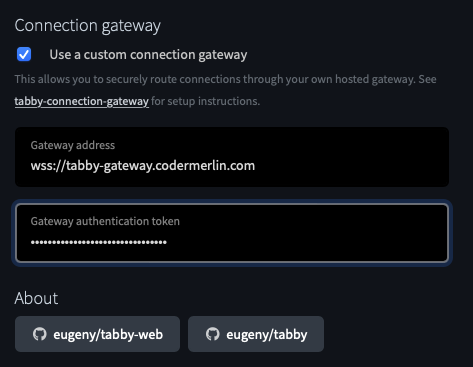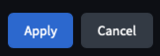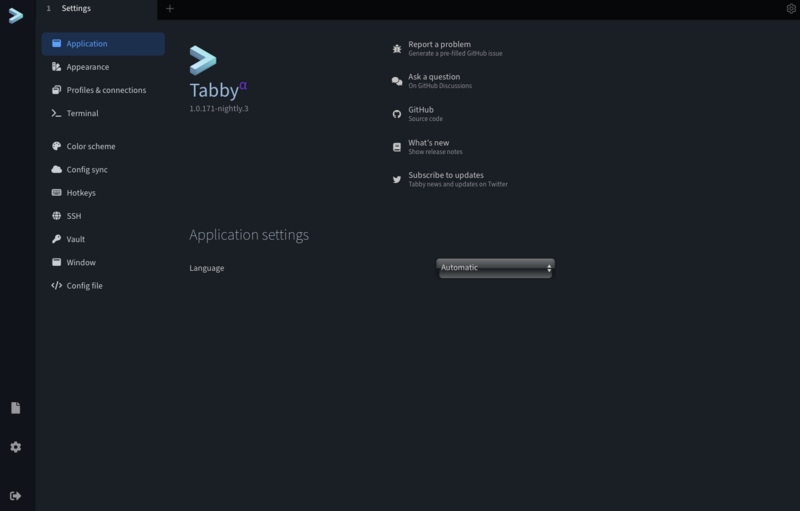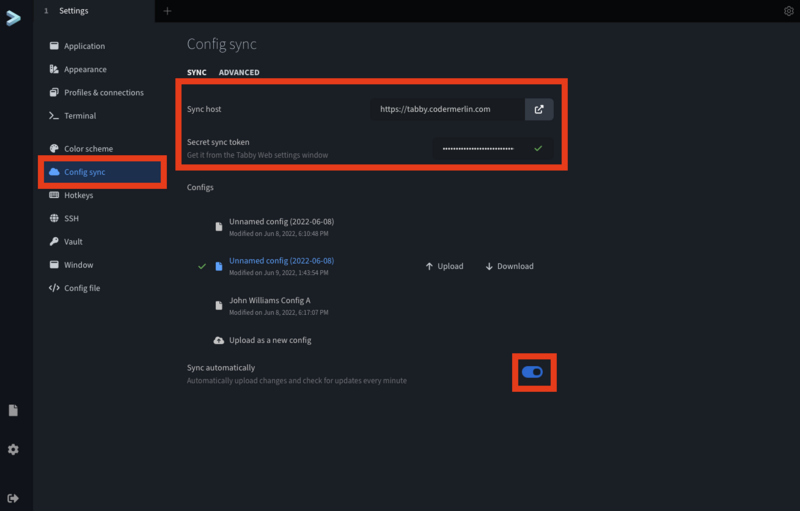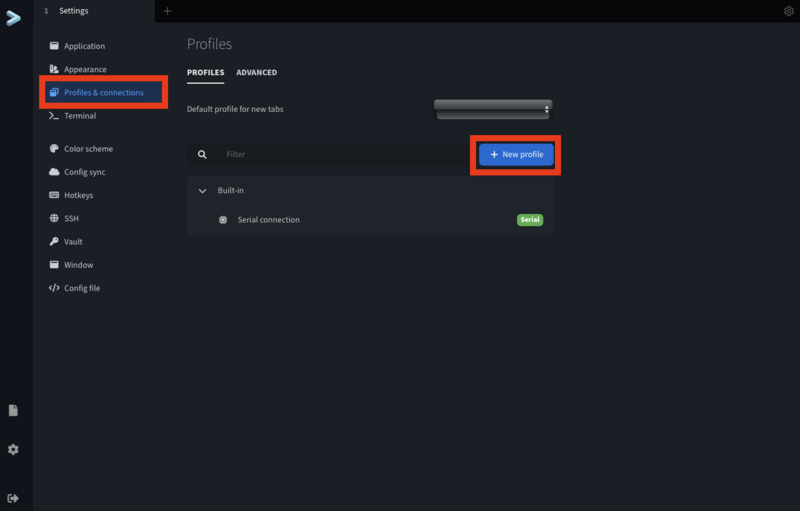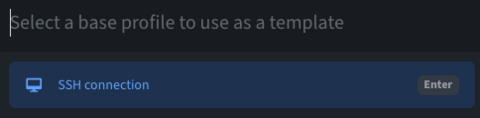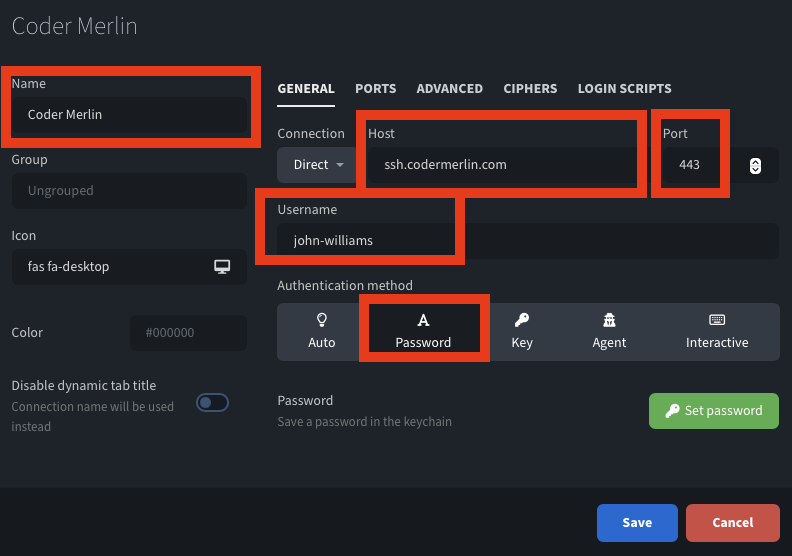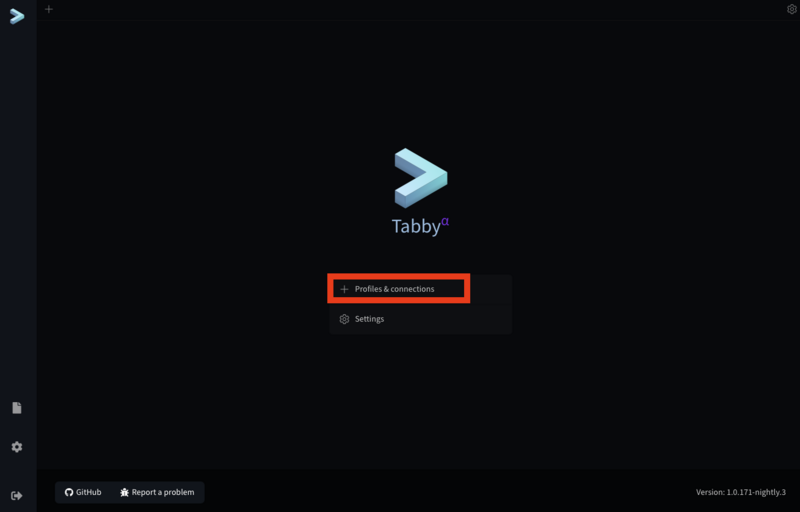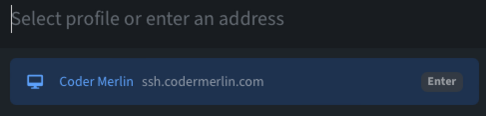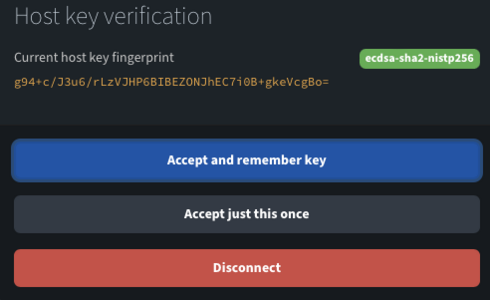Difference between revisions of "Tabby"
(→Access) |
|||
| Line 2: | Line 2: | ||
== What is it? == | == What is it? == | ||
Tabby is "...a terminal for the modern age." You can read more about what Tabby is and isn't [https://tabby.sh here]. The vast majority of what you'll be doing on {{CM}} will involve the use of a shell, which you'll access through a terminal such as Tabby. | Tabby is "...a terminal for the modern age." You can read more about what Tabby is and isn't [https://tabby.sh here]. The vast majority of what you'll be doing on {{CM}} will involve the use of a shell, which you'll access through a terminal such as Tabby. | ||
== Configuration == | == General Configuration == | ||
Tabby requires several steps to complete its configuration. Most of these steps need only be performed once because Tabby will store the configuration remotely (in the "Cloud"). It's very important to follow the instructions carefully. | Tabby requires several steps to complete its configuration. Most of these steps need only be performed once because Tabby will store the configuration remotely (in the "Cloud"). It's very important to follow the instructions carefully. | ||
=== GitHub, GitLab, or Google Account Required === | === GitHub, GitLab, or Google Account Required === | ||
{{Box|backgroundColor=whiteSmoke| | |||
Ensure that you have a GitHub, GitLab, or Google account configured. This is required in order to log in to Tabby. | Ensure that you have a GitHub, GitLab, or Google account configured. This is required in order to log in to Tabby. | ||
<br clear | <br clear{{Equal}}'all'/> | ||
}} | |||
=== Access === | === Access === | ||
{{Box|backgroundColor=whiteSmoke|Access Tabby from the "My Tools" menu. In a few moments, Tabby will open. [[File:TabbyOpeningScreen.png|frameless|left|800px]] | |||
Access Tabby from the "My Tools" menu. In a few moments, Tabby will open. [[File:TabbyOpeningScreen.png|frameless|left|800px]] | <br clear{{Equal}}'all'/> | ||
<br clear | }} | ||
=== Login === | === Login === | ||
On the bottom left of the screen click the Login button. [[File:TabbyOpeningScreen-HighlightedLogin.png|frameless|left|800px]] | {{Box|backgroundColor=whiteSmoke|On the bottom left of the screen click the Login button. [[File:TabbyOpeningScreen-HighlightedLogin.png|frameless|left|800px]] | ||
<br clear | <br clear{{Equal}}'all'/> | ||
}} | |||
=== Select Authentication Provider === | === Select Authentication Provider === | ||
Click ONE of the following buttons: | {{Box|backgroundColor=whiteSmoke|Click ONE of the following buttons: | ||
* Log in with GitHub | * Log in with GitHub | ||
* Log in with GitLab | * Log in with GitLab | ||
| Line 24: | Line 24: | ||
* (The Microsoft option is not currently supported) | * (The Microsoft option is not currently supported) | ||
[[File:TabbySocialLoginButtons.png|frameless|left]] | [[File:TabbySocialLoginButtons.png|frameless|left]] | ||
<br clear | <br clear{{Equal}}'all'/> | ||
}} | |||
=== Log in To Tabby === | === Log in To Tabby === | ||
Follow the login flow for your selected provider. After successfully logging in, you'll be returned to the Tabby homepage. | {{Box|backgroundColor=whiteSmoke|Follow the login flow for your selected provider. After successfully logging in, you'll be returned to the Tabby homepage.}} | ||
=== Set up Config Sync and Connection Gateway === | === Set up Config Sync and Connection Gateway === | ||
There are two different configuration buttons (⚙) that are both called "Settings". In the below image, the red ovals indicate the button used primarily for application customizations. The cyan rectangle indicates the button used for configuring synchronization and the connection gateway. Click on the settings button indicated within the cyan rectangle. | {{Box|backgroundColor=whiteSmoke|There are two different configuration buttons (⚙) that are both called "Settings". In the below image, the red ovals indicate the button used primarily for application customizations. The cyan rectangle indicates the button used for configuring synchronization and the connection gateway. Click on the settings button indicated within the cyan rectangle. | ||
[[File:TabbyConfigurationButtonLocations.png|frameless|left|800px]] | [[File:TabbyConfigurationButtonLocations.png|frameless|left|800px]] | ||
<br clear | <br clear{{Equal}}'all'/> | ||
}} | |||
==== Connection Gateway ==== | ==== Connection Gateway ==== | ||
Ensure that the checkbox for '''Use a custom connection gateway''' is selected. | {{Box|backgroundColor=whiteSmoke|Ensure that the checkbox for '''Use a custom connection gateway''' is selected. | ||
For the '''Gateway address''' enter: | For the '''Gateway address''' enter: | ||
<pre> | <pre> | ||
| Line 42: | Line 44: | ||
</pre> | </pre> | ||
[[File:TabbyGatewayConfiguration.png|frameless|left|480px]] | [[File:TabbyGatewayConfiguration.png|frameless|left|480px]] | ||
<br clear | <br clear{{Equal}}'all'/> | ||
}} | |||
=== Config Sync === | === Config Sync === | ||
In the same dialog, use the copy icon to copy the sync token. | {{Box|backgroundColor=whiteSmoke|In the same dialog, use the copy icon to copy the sync token. | ||
[[File:TabbyConfigSyncCopyIcon.png|frameless|left|450px]] | [[File:TabbyConfigSyncCopyIcon.png|frameless|left|450px]] | ||
<br clear | <br clear{{Equal}}'all'/> | ||
Click the '''Apply''' button. | Click the '''Apply''' button. | ||
[[File:TabbyApplyCancelButtons.png|frameless|left|160px]] | [[File:TabbyApplyCancelButtons.png|frameless|left|160px]] | ||
<br clear | <br clear{{Equal}}'all'/> | ||
Click on the configuration button in the top-right corner of the window. The Application settings page will open. | Click on the configuration button in the top-right corner of the window. The Application settings page will open. | ||
[[File:TabbyApplicationSettings.png|frameless|left|800px]] | [[File:TabbyApplicationSettings.png|frameless|left|800px]] | ||
<br clear | <br clear{{Equal}}'all'/> | ||
On the left-hand side, click on the '''Config sync''' tab. | On the left-hand side, click on the '''Config sync''' tab. | ||
For the '''Sync host''', enter: | For the '''Sync host''', enter: | ||
| Line 60: | Line 63: | ||
Click on the "Secret sync token" password field and paste the token that you copied previously. Then, turn on '''Sync automatically'''. | Click on the "Secret sync token" password field and paste the token that you copied previously. Then, turn on '''Sync automatically'''. | ||
[[File:TabbyConfigSyncDialogWithMarkup.png|frameless|left|800px]] | [[File:TabbyConfigSyncDialogWithMarkup.png|frameless|left|800px]] | ||
<br clear | <br clear{{Equal}}'all'/> | ||
}} | |||
== Connection Configuration == | == Connection Configuration == | ||
{{Box|backgroundColor=whiteSmoke| | |||
On the left-hand side, click on the '''Profiles & connections''' tab. The '''Profiles''' page will open. Click on the '''+ New profile''' button. | On the left-hand side, click on the '''Profiles & connections''' tab. The '''Profiles''' page will open. Click on the '''+ New profile''' button. | ||
[[File:TabbyProfileDialogWithMarkup.png|frameless|left|800px]] | [[File:TabbyProfileDialogWithMarkup.png|frameless|left|800px]] | ||
<br clear | <br clear{{Equal}}'all'/> | ||
Click on the '''SSH connection''' option. | Click on the '''SSH connection''' option. | ||
[[File:TabbySSHConnectionBaseProfile.png|frameless|left|480px]] | [[File:TabbySSHConnectionBaseProfile.png|frameless|left|480px]] | ||
<br clear | <br clear{{Equal}}'all'/> | ||
The connection configuration page for SSH will open. For the connection name, use: | The connection configuration page for SSH will open. For the connection name, use: | ||
<pre> | <pre> | ||
| Line 82: | Line 87: | ||
For the user name, enter your Coder Merlin username. Finally, be sure to click on '''Password''' for '''Authentication method'''. Verify your entries, then click on the '''Save''' button. Then, close the '''Settings''' tab. | For the user name, enter your Coder Merlin username. Finally, be sure to click on '''Password''' for '''Authentication method'''. Verify your entries, then click on the '''Save''' button. Then, close the '''Settings''' tab. | ||
[[File:TabbyCoderMerlinSSHConfiguration.png|frameless|left|792px]] | [[File:TabbyCoderMerlinSSHConfiguration.png|frameless|left|792px]] | ||
<br clear | <br clear{{Equal}}'all'/> | ||
}} | |||
== Connecting == | == Connecting == | ||
From the home page, click on '''+ Profiles & connections'''. | {{Box|backgroundColor=whiteSmoke|From the home page, click on '''+ Profiles & connections'''. | ||
[[File:TabbyOpeningScreen-HighlightedProfiles.png|frameless|left|800px]] | [[File:TabbyOpeningScreen-HighlightedProfiles.png|frameless|left|800px]] | ||
<br clear | <br clear{{Equal}}'all'/> | ||
In the dropdown that appears, click on '''Coder Merlin'''. The client should connect, and then you'll be prompted to enter your password. | In the dropdown that appears, click on '''Coder Merlin'''. The client should connect, and then you'll be prompted to enter your password. | ||
[[File:TabbyConnectionCoderMerlin.png|frameless|left|486px]] | [[File:TabbyConnectionCoderMerlin.png|frameless|left|486px]] | ||
<br clear | <br clear{{Equal}}'all'/> | ||
If you see a page asking you to verify the host key, ensure that you see this fingerprint: | If you see a page asking you to verify the host key, ensure that you see this fingerprint: | ||
<pre> | <pre> | ||
| Line 96: | Line 102: | ||
You may then safely click on '''Accept and remember key'''. | You may then safely click on '''Accept and remember key'''. | ||
[[File:TabbyHostKeyVerification.png|frameless|left|490px]] | [[File:TabbyHostKeyVerification.png|frameless|left|490px]] | ||
<br clear{{Equal}}'all'/> | |||
}} | |||
Revision as of 15:03, 9 June 2022
What is it?[edit]
Tabby is "...a terminal for the modern age." You can read more about what Tabby is and isn't here. The vast majority of what you'll be doing on Coder Merlin™ will involve the use of a shell, which you'll access through a terminal such as Tabby.
General Configuration[edit]
Tabby requires several steps to complete its configuration. Most of these steps need only be performed once because Tabby will store the configuration remotely (in the "Cloud"). It's very important to follow the instructions carefully.
GitHub, GitLab, or Google Account Required[edit]
Ensure that you have a GitHub, GitLab, or Google account configured. This is required in order to log in to Tabby.
Access[edit]
Login[edit]
Select Authentication Provider[edit]
Click ONE of the following buttons:
- Log in with GitHub
- Log in with GitLab
- Log in with Google
- (The Microsoft option is not currently supported)
Log in To Tabby[edit]
Follow the login flow for your selected provider. After successfully logging in, you'll be returned to the Tabby homepage.
Set up Config Sync and Connection Gateway[edit]
There are two different configuration buttons (⚙) that are both called "Settings". In the below image, the red ovals indicate the button used primarily for application customizations. The cyan rectangle indicates the button used for configuring synchronization and the connection gateway. Click on the settings button indicated within the cyan rectangle.
Connection Gateway[edit]
Ensure that the checkbox for Use a custom connection gateway is selected. For the Gateway address enter:
wss://tabby-gateway.codermerlin.com
For the Gateway authentication token enter:
1cSaxV0BMABkjAEsV6lFdRK8gkbl0DDc
Config Sync[edit]
In the same dialog, use the copy icon to copy the sync token.
Click the Apply button.
Click on the configuration button in the top-right corner of the window. The Application settings page will open.
On the left-hand side, click on the Config sync tab.
For the Sync host, enter:
https://tabby.codermerlin.com
Click on the "Secret sync token" password field and paste the token that you copied previously. Then, turn on Sync automatically.
Connection Configuration[edit]
On the left-hand side, click on the Profiles & connections tab. The Profiles page will open. Click on the + New profile button.
Click on the SSH connection option.
The connection configuration page for SSH will open. For the connection name, use:
Coder Merlin
For the host, enter:
ssh.codermerlin.com
For the port, enter:
443
For the user name, enter your Coder Merlin username. Finally, be sure to click on Password for Authentication method. Verify your entries, then click on the Save button. Then, close the Settings tab.
Connecting[edit]
From the home page, click on + Profiles & connections.
In the dropdown that appears, click on Coder Merlin. The client should connect, and then you'll be prompted to enter your password.
If you see a page asking you to verify the host key, ensure that you see this fingerprint:
g94+c/J3u6/rLzVJHP6BIBEZONJhEC7i0B+gkeVcgBo
You may then safely click on Accept and remember key.