Difference between revisions of "GitHub"
(→Token Allocation: Added Token Setup) |
Jeff-strong (talk | contribs) m (Editorial review and minor corrections) |
||
| Line 4: | Line 4: | ||
== Introduction == | == Introduction == | ||
While using git locally is a wonderful way to track our revisions and enable us to rollback to previous versions, | While using git locally is a wonderful way to track our revisions and enable us to rollback to previous versions, to take full advantage of git we'll use '''GitHub'''. GitHub is a service where we can replicate (copy) our repository and collaborate with others. | ||
== A GitHub Account == | == A GitHub Account == | ||
Your guide will set up a repository for your use for this assignment. | Your guide will set up a repository for your use for this assignment. Be sure to follow the instructions carefully. To participate, you'll need a GitHub account. GitHub accounts are free to create. | ||
# Go to https://github.com | # Go to https://github.com | ||
# Click | # Click the [[File:GitHub-Sign_up_Button.png|link=]] button at the top, right-hand side of the page | ||
# On the next page ("Set up your account") there | # On the next page ("Set up your account"), there is a short form: | ||
## Create a unique (and appropriate) username | ## Create a unique (and appropriate) username | ||
## Provide an accessible email address, as directed by your guide | ## Provide an accessible email address, as directed by your guide | ||
## Provide a password | ## Provide a password | ||
## You | ## You might receive a small puzzle to solve; if so, solve the puzzle | ||
## Click | ## Click the "Create Account" button [[File:GitHub-Create_Account_Button.png|link=]] | ||
# On the next page you | # On the next page you might have a brief survey. At the bottom, click the "Complete Setup" button [[File:GitHub-Complete_Setup.png|link=]] | ||
# You'll receive an email to the address you specified. | # You'll receive an email to the address you specified. | ||
## Check your email client and find the email from GitHub | ## Check your email client and find the email from GitHub | ||
| Line 23: | Line 23: | ||
== Configuration == | == Configuration == | ||
To squelch the warning that occurs while pushing, execute: | |||
{{ConsoleLine|jane-williams@codermerlin:~$|git config --global push.default matching}} | {{ConsoleLine|jane-williams@codermerlin:~$|git config --global push.default matching}} | ||
Note: | Note: This command, if successful, completes '''silently'''. | ||
== Token Allocation == | == Token Allocation == | ||
As a safer alternative to passwords, tokens are: | As a safer alternative to passwords, tokens are: | ||
# '''Unique''' to a | # '''Unique''' to a service and therefore can't be reused on another | ||
# '''Revocable''' | # '''Revocable''' individually without adversely affecting other credentials | ||
# '''Limited''' to authorization for a specific use case without the need for broader access | # '''Limited''' to authorization for a specific use case without the need for broader access | ||
# '''Random''' and thus not subject to dictionary attacks | # '''Random''' and thus not subject to dictionary attacks | ||
To allocate your token for {{CM}} on GitHub carefully follow these instructions: | |||
=== Generate a New SSH Key === | === Generate a New SSH Key === | ||
{{ConsoleLine|jane-williams@codermerlin:~$| ssh-keygen -t ed25519 -C "jane-williams@codermerlin.com"}} | {{ConsoleLine|jane-williams@codermerlin:~$| ssh-keygen -t ed25519 -C "jane-williams@codermerlin.com"}} | ||
Be sure to replace the above email address with your actual email address used for GitHub. | Be sure to replace the above email address with your actual email address used for GitHub. | ||
You'll then be presented with a series of prompts. | You'll then be presented with a series of prompts. Unless otherwise instructed by your guide, press {{Key|Return}} for each to accept the default. | ||
{{ConsoleLines| | {{ConsoleLines| | ||
Generating public/private ed25519 key pair. | Generating public/private ed25519 key pair. | ||
| Line 56: | Line 56: | ||
=== Add the Key to GitHub === | === Add the Key to GitHub === | ||
{{ConsoleLine|jane-williams@codermerlin:~$| cat ~/.ssh/id_ed25519.pub}} | {{ConsoleLine|jane-williams@codermerlin:~$| cat ~/.ssh/id_ed25519.pub}} | ||
Copy the contents of the file to your clipboard. | Copy the contents of the file to your clipboard. Then: | ||
# Go to GitHub.com | # Go to GitHub.com | ||
# In the upper-right corner of any page, click your profile photo, then click '''Settings'''. | # In the upper-right corner of any page, click your profile photo, then click '''Settings'''. | ||
# In the "Access" section of the sidebar, click '''SSH and GPG keys'''. | # In the "Access" section of the sidebar, click '''SSH and GPG keys'''. | ||
# Click '''New SSH key''' or '''Add SSH key'''. | # Click '''New SSH key''' or '''Add SSH key'''. | ||
# In the | # In the Title field, add a descriptive label for the new key. | ||
# Paste your key into the | # Paste your key into the Key field. | ||
# Click '''Add SSH key'''. | # Click '''Add SSH key'''. | ||
=== Test your Key === | === Test your Key === | ||
| Line 73: | Line 73: | ||
== Assignments == | == Assignments == | ||
Your guide will create a GitHub assignment for you. | Your guide will create a GitHub assignment for you. You'll receive an email with an invitation link. | ||
# | # BEFORE clicking the link, sign in to GitHub using the correct account. | ||
# Click | # Click the link. | ||
{{Hint| | {{Hint| | ||
Your guide will create assignments for you which are "Private"; they'll | Your guide will create assignments for you which are "Private"; they'll be visible only to you (or your group for group assignments) and your guide. If you create any repositories on your own, be sure you select the correct setting. | ||
}} | }} | ||
== Joining the Classroom Roster == | == Joining the Classroom Roster == | ||
The first time | The first time you click an assignment, you'll be asked to join the classroom roster. You'll see a message similar to: "Join the classroom roster: Your teacher has configured this classroom to pair GitHub accounts with identifiers." | ||
# Click | # Click your identifier. (Do NOT skip this step.) | ||
# The next page | # The next page presents you with an [[File:GitHub-Acccept_This_Assignment_Button.png|link=]]. Click the button. | ||
# You | # You might see a progress bar (or two). Be patient as your assignment is prepared. When the assignment is ready, you'll see the message: "You are ready to go!" | ||
# | # A link should be ready at the very bottom of the page, immediately after the text "Your assignment has been created here:" Click that link. '''You'll need this link in a subsequent step in this experience.''' | ||
{{Hint| | {{Hint| | ||
The link that you just clicked | The link that you just clicked is the link to your personal repository for the assignment. It might be something that you'd like to bookmark.}} | ||
== First GitHub Assignment == | == First GitHub Assignment == | ||
Your first GitHub assignment will be to sync all of your journals with GitHub. | Your first GitHub assignment will be to sync all of your journals with GitHub. To do so, you'll need to specify a GitHub URL as your "remote" for your existing git repository. | ||
Enter your Journals directory: | Enter your Journals directory: | ||
{{ConsoleLine|john-williams@codermerlin:~$|cd ~/Journals}} | {{ConsoleLine|john-williams@codermerlin:~$|cd ~/Journals}} | ||
Remember that you've already added all | Remember that you've already added all these files to your local git repository. You can easily verify this by checking the status. | ||
{{ConsoleLine|john-williams@codermerlin:~/Journals$|git status}} | {{ConsoleLine|john-williams@codermerlin:~/Journals$|git status}} | ||
| Line 108: | Line 108: | ||
}} | }} | ||
Let's add the remote. | Let's add the remote. To do so, we'll need the URL from the above assignment. It will be something similar to:<br/><nowiki>https://github.com/.../2024-journals-JohnWilliams</nowiki><br/> | ||
Be sure to use '''your own''' url, which will be unique to you. | Be sure to use '''your own''' url, which will be unique to you. | ||
{{ConsoleLine|john-williams@codermerlin:~/Journals$|git remote add origin <nowiki>https://github.com/.../2020-journals-JohnWilliams.git</nowiki>}} | {{ConsoleLine|john-williams@codermerlin:~/Journals$|git remote add origin <nowiki>https://github.com/.../2020-journals-JohnWilliams.git</nowiki>}} | ||
| Line 115: | Line 115: | ||
{{ConsoleLine|john-williams@codermerlin:~/Journals$|git push -u origin master}} | {{ConsoleLine|john-williams@codermerlin:~/Journals$|git push -u origin master}} | ||
You'll then be promoted to enter your username and password. | You'll then be promoted to enter your username and password. Remember to use '''your GitHub''' username and '''token'''. After the push is completed, go back to the browser and refresh the page. | ||
== Workflow Overview == | == Workflow Overview == | ||
| Line 128: | Line 128: | ||
# <code>push</code> the local repository to the remote | # <code>push</code> the local repository to the remote | ||
The most significant difference is that we'll need to keep in mind that others | The most significant difference is that we'll need to keep in mind that others might also be working on the remote repository, so we'll need to sync their remote changes with our local repository. The best practice is to perform a <code>pull</code> ''before'' beginning work in the working directory. | ||
== Tagging == | == Tagging == | ||
As you progress through your work, whether it be code or prose, you'll accumulate more and more commits each with | As you progress through your work, whether it be code or prose, you'll accumulate more and more commits, each with its own version of a file. There will be times when you'll need to mark a specific commit. For example, you might want that commit to be reviewed by your editor or by quality assurance personnel. Git is able to mark specific points in the repository as being important. This process is called '''tagging''', and the mark itself is called a '''tag'''. It's important to note that the ''entire'' repository at a given point in time is tagged, not one file or group of files. | ||
=== Tagging Locally === | === Tagging Locally === | ||
A tag can be placed on the repository with the following command, replacing ''tagName'' with the actual name of the tag. | A tag can be placed on the repository with the following command, replacing ''tagName'' with the actual name of the tag. | ||
| Line 138: | Line 138: | ||
{{ConsoleLine|john-williams@codermerlin:~$ |git tag E1399.Outline}} | {{ConsoleLine|john-williams@codermerlin:~$ |git tag E1399.Outline}} | ||
=== Pushing a Specific Tag to a Remote === | === Pushing a Specific Tag to a Remote === | ||
To push a tag to a remote repository, use the following command: | |||
{{ConsoleLine|john-williams@codermerlin:~$ |git push origin {{Yellow|tagName}}}} | {{ConsoleLine|john-williams@codermerlin:~$ |git push origin {{Yellow|tagName}}}} | ||
| Line 146: | Line 146: | ||
{{Caution| | {{Caution| | ||
Pushing a tag | Pushing a tag includes all required objects for that tag, but does ''NOT'' include any other references. For example, it does not include your commits. Therefore, it is vital that you first push your commits by executing: | ||
{{ConsoleLine|john-williams@codermerlin:~$ |git push}} | {{ConsoleLine|john-williams@codermerlin:~$ |git push}} | ||
| Line 154: | Line 154: | ||
=== Deleting a Tag Locally === | === Deleting a Tag Locally === | ||
You can delete a tag locally by using the following command, replacing ''tagName'' with the actual name of the tag. | |||
{{ConsoleLine|john-williams@codermerlin:~$ |git tag --delete {{Yellow|tagName}}}} | {{ConsoleLine|john-williams@codermerlin:~$ |git tag --delete {{Yellow|tagName}}}} | ||
=== Deleting a Tag from a Remote === | === Deleting a Tag from a Remote === | ||
You can delete a tag from a remote with the following command, replacing ''tagName'' with the actual name of the tag. | |||
{{ConsoleLine|john-williams@codermerlin:~$ |git push --delete origin {{Yellow|tagName}}}} | {{ConsoleLine|john-williams@codermerlin:~$ |git push --delete origin {{Yellow|tagName}}}} | ||
== Best Practices == | == Best Practices == | ||
{{ComingSoon| | {{ComingSoon| | ||
* Include only essential files required to reproduce project (e.g. source files) | * Include only essential files required to reproduce project (e.g., source files) | ||
* Avoid unnecessary files (e.g. compiled products and temporary files) | * Avoid unnecessary files (e.g., compiled products and temporary files) | ||
* How to use .gitignore | * How to use .gitignore | ||
}} | }} | ||
| Line 172: | Line 172: | ||
* GitHub serves as a '''remote repository''' | * GitHub serves as a '''remote repository''' | ||
* The '''workflow''' when using a remote repository is very similar to that using only a local repository except that additional commands are required | * The '''workflow''' when using a remote repository is very similar to that using only a local repository except that additional commands are required | ||
** '''push''' | ** '''push''' pushes the files ''from'' the ''local'' repository ''to'' the ''remote'' repository | ||
** '''pull''' | ** '''pull''' pulls the files ''from'' the ''remote'' repository ''to'' the ''local'' repository (and working directory) | ||
** '''tag''' | ** '''tag''' marks a specific commit as 'special' | ||
** '''push origin <tag>''' | ** '''push origin <tag>''' pushes the specified tag ''from'' the ''local'' repository ''to'' the ''remote'' repository | ||
}} | }} | ||
Revision as of 03:40, 22 August 2022
Curriculum[edit]
| Coder Merlin™ Computer Science Curriculum Data | |
|
Unit: Lab basics Experience Name: GitHub (W1007.10) Next Experience: () Knowledge and skills:
Topic areas: Source control systems Classroom time (average): 60 minutes Study time (average): 180 minutes Successful completion requires knowledge: understand the purpose of a source control system when working with multiple users Successful completion requires skills: ability to push and pull changes to/from the source control system; ability to use a source control system to merge changes; ability to properly handle merge conflicts |
Introduction[edit]
While using git locally is a wonderful way to track our revisions and enable us to rollback to previous versions, to take full advantage of git we'll use GitHub. GitHub is a service where we can replicate (copy) our repository and collaborate with others.
A GitHub Account[edit]
Your guide will set up a repository for your use for this assignment. Be sure to follow the instructions carefully. To participate, you'll need a GitHub account. GitHub accounts are free to create.
- Go to https://github.com
- Click the
 button at the top, right-hand side of the page
button at the top, right-hand side of the page - On the next page ("Set up your account"), there is a short form:
- Create a unique (and appropriate) username
- Provide an accessible email address, as directed by your guide
- Provide a password
- You might receive a small puzzle to solve; if so, solve the puzzle
- Click the "Create Account" button

- On the next page you might have a brief survey. At the bottom, click the "Complete Setup" button

- You'll receive an email to the address you specified.
- Check your email client and find the email from GitHub
- Click the
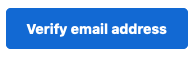 button
button
Configuration[edit]
To squelch the warning that occurs while pushing, execute:
jane-williams@codermerlin:~$ git config --global push.default matching
Note: This command, if successful, completes silently.
Token Allocation[edit]
As a safer alternative to passwords, tokens are:
- Unique to a service and therefore can't be reused on another
- Revocable individually without adversely affecting other credentials
- Limited to authorization for a specific use case without the need for broader access
- Random and thus not subject to dictionary attacks
To allocate your token for Coder Merlin™ on GitHub carefully follow these instructions:
Generate a New SSH Key[edit]
jane-williams@codermerlin:~$ ssh-keygen -t ed25519 -C "jane-williams@codermerlin.com"
Be sure to replace the above email address with your actual email address used for GitHub.
You'll then be presented with a series of prompts. Unless otherwise instructed by your guide, press Return for each to accept the default.
Generating public/private ed25519 key pair.
Enter file in which to save the key (/home/jane-williams/.ssh/id_ed25519): Return
Enter passphrase (empty for no passphrase): Return
Enter same passphrase again: Return
Your identification has been saved in /home/jane-williams/.ssh/id_ed25519
Your public key has been saved in /home/jane-williams/.ssh/id_ed25519.pub
The key fingerprint is:
SHA256:t0kJmRZa4ImzPbO88e2Onkbuwbews73rzjSB5zifU9o john-williams@codermerlin.com
The key's randomart image is:
+--[ED25519 256]--+
+----[SHA256]-----+
Add the Key to GitHub[edit]
jane-williams@codermerlin:~$ cat ~/.ssh/id_ed25519.pub
Copy the contents of the file to your clipboard. Then:
- Go to GitHub.com
- In the upper-right corner of any page, click your profile photo, then click Settings.
- In the "Access" section of the sidebar, click SSH and GPG keys.
- Click New SSH key or Add SSH key.
- In the Title field, add a descriptive label for the new key.
- Paste your key into the Key field.
- Click Add SSH key.
Test your Key[edit]
jane-williams@codermerlin:~$ ssh -T git@github.com
If successful, you should see something similar to:
> Hi username! You've successfully authenticated, but GitHub does not
> provide shell access.
Assignments[edit]
Your guide will create a GitHub assignment for you. You'll receive an email with an invitation link.
- BEFORE clicking the link, sign in to GitHub using the correct account.
- Click the link.
 Helpful Hint
Helpful Hint
Your guide will create assignments for you which are "Private"; they'll be visible only to you (or your group for group assignments) and your guide. If you create any repositories on your own, be sure you select the correct setting.
Joining the Classroom Roster[edit]
The first time you click an assignment, you'll be asked to join the classroom roster. You'll see a message similar to: "Join the classroom roster: Your teacher has configured this classroom to pair GitHub accounts with identifiers."
- Click your identifier. (Do NOT skip this step.)
- The next page presents you with an
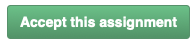 . Click the button.
. Click the button. - You might see a progress bar (or two). Be patient as your assignment is prepared. When the assignment is ready, you'll see the message: "You are ready to go!"
- A link should be ready at the very bottom of the page, immediately after the text "Your assignment has been created here:" Click that link. You'll need this link in a subsequent step in this experience.
 Helpful Hint
Helpful Hint
First GitHub Assignment[edit]
Your first GitHub assignment will be to sync all of your journals with GitHub. To do so, you'll need to specify a GitHub URL as your "remote" for your existing git repository.
Enter your Journals directory:
john-williams@codermerlin:~$ cd ~/Journals
Remember that you've already added all these files to your local git repository. You can easily verify this by checking the status.
john-williams@codermerlin:~/Journals$ git status
You should see something similar to:
On branch master
nothing to commit, working tree clean
Let's add the remote. To do so, we'll need the URL from the above assignment. It will be something similar to:
https://github.com/.../2024-journals-JohnWilliams
Be sure to use your own url, which will be unique to you.
john-williams@codermerlin:~/Journals$ git remote add origin https://github.com/.../2020-journals-JohnWilliams.git
Then, we can push our local commits to the remote server:
john-williams@codermerlin:~/Journals$ git push -u origin master
You'll then be promoted to enter your username and password. Remember to use your GitHub username and token. After the push is completed, go back to the browser and refresh the page.
Workflow Overview[edit]
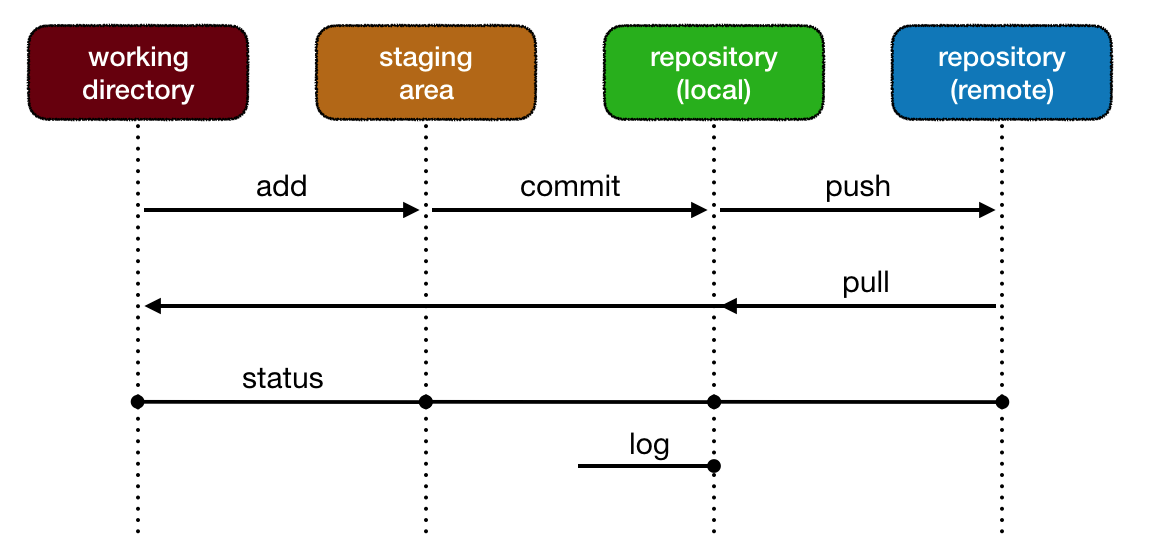
The workflow when using a remote repository is very similar to that using only a local repository, with the exception of push and pull.
addthe files to the staging areacommitthe files to the repositorypushthe local repository to the remote
The most significant difference is that we'll need to keep in mind that others might also be working on the remote repository, so we'll need to sync their remote changes with our local repository. The best practice is to perform a pull before beginning work in the working directory.
Tagging[edit]
As you progress through your work, whether it be code or prose, you'll accumulate more and more commits, each with its own version of a file. There will be times when you'll need to mark a specific commit. For example, you might want that commit to be reviewed by your editor or by quality assurance personnel. Git is able to mark specific points in the repository as being important. This process is called tagging, and the mark itself is called a tag. It's important to note that the entire repository at a given point in time is tagged, not one file or group of files.
Tagging Locally[edit]
A tag can be placed on the repository with the following command, replacing tagName with the actual name of the tag.
john-williams@codermerlin:~$ git tag tagName
For example:
john-williams@codermerlin:~$ git tag E1399.Outline
Pushing a Specific Tag to a Remote[edit]
To push a tag to a remote repository, use the following command:
john-williams@codermerlin:~$ git push origin tagName
For example:
john-williams@codermerlin:~$ git push origin E1399.Outline
Pushing a tag includes all required objects for that tag, but does NOT include any other references. For example, it does not include your commits. Therefore, it is vital that you first push your commits by executing:
john-williams@codermerlin:~$ git push
and then push any desired tags.
Deleting a Tag Locally[edit]
You can delete a tag locally by using the following command, replacing tagName with the actual name of the tag.
john-williams@codermerlin:~$ git tag --delete tagName
Deleting a Tag from a Remote[edit]
You can delete a tag from a remote with the following command, replacing tagName with the actual name of the tag.
john-williams@codermerlin:~$ git push --delete origin tagName
Best Practices[edit]
| Coming Soon | |
|
Key Concepts[edit]
- GitHub is a service where we can replicate (copy) our repository and collaborate with others
- GitHub serves as a remote repository
- The workflow when using a remote repository is very similar to that using only a local repository except that additional commands are required
- push pushes the files from the local repository to the remote repository
- pull pulls the files from the remote repository to the local repository (and working directory)
- tag marks a specific commit as 'special'
- push origin <tag> pushes the specified tag from the local repository to the remote repository
Exercises[edit]
- Push all of the journals in the Journals directory to GitHub and be sure to continue to push all new/modified journals as well. Note that this applies to essays and excursions as well.
- Journals and essays should be stored in your "Journals" directory and pushed to your "Journals" repository.
- Exercises and excursions should be stored in your "Experiences" directory and pushed to your "Experiences" repository.
- Your final version of any exercise must be tagged as <ExerciseName>.Final. For example, for J1006, the file will be named J1006.txt (because it is a text file) and the final version should be tagged J1006.Final
References[edit]
- Git (Wikipedia)
- Tagging (Git Documentation)
Experience Metadata
| Experience ID | W1007.10 |
|---|---|
| Next experience ID | |
| Unit | Lab basics |
| Knowledge and skills | §10.231 §10.232 |
| Topic areas | Source control systems |
| Classroom time | 60 minutes |
| Study time | 3 hours180 minutes <br /> |
| Acquired knowledge | understand the purpose of a source control system when working with multiple users |
| Acquired skill | ability to push and pull changes to/from the source control system ability to use a source control system to merge changes ability to properly handle merge conflicts |
| Additional categories |

